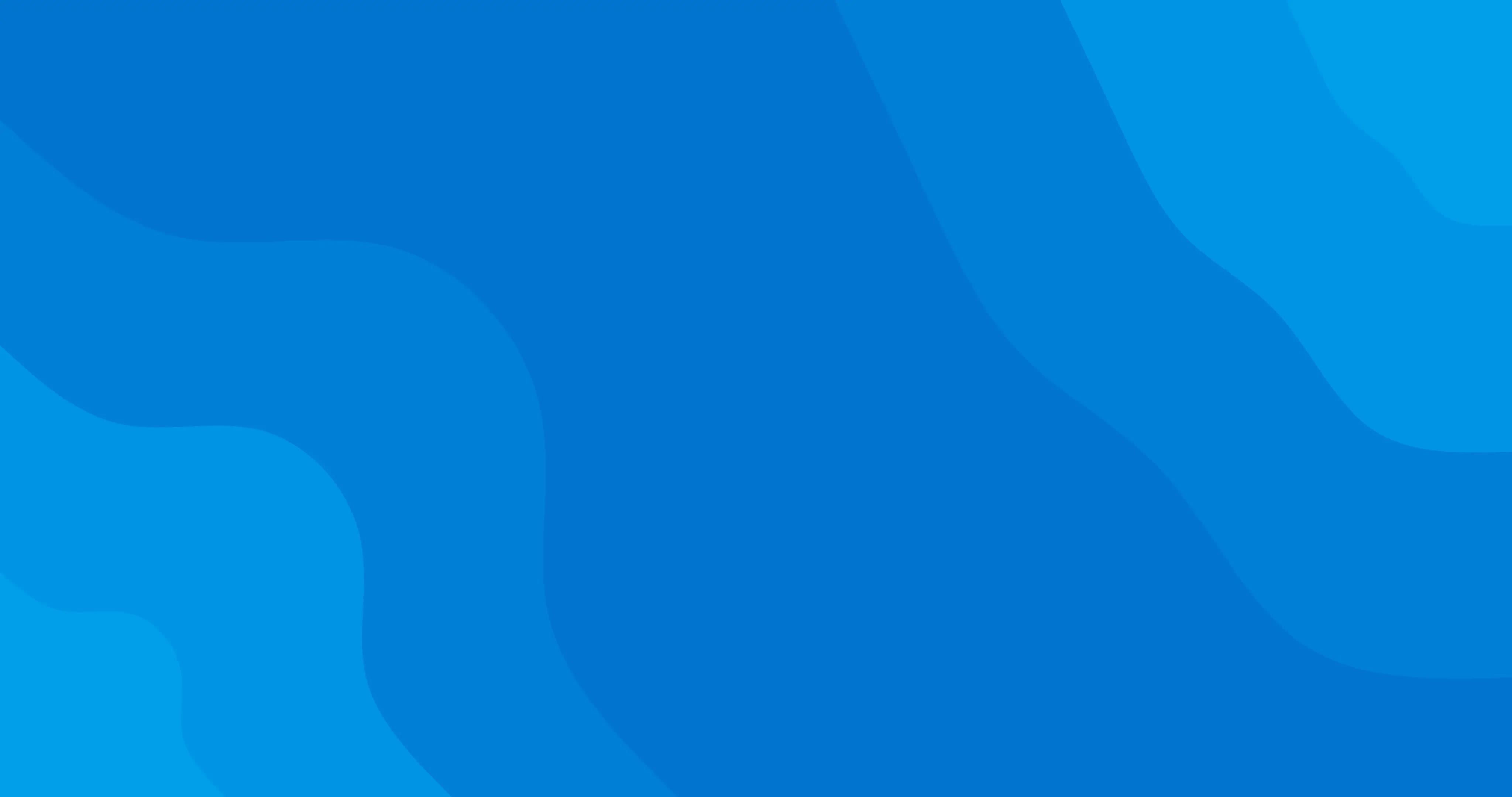To start processing payments, simply follow the steps outlined below or skip to payment options:
- Go to Charge and then proceed to the next step.
- If you haven’t already done so, you will need to add or create a client profile to check out an appointment using OOOT.COM payments. It’s a good idea to make sure the correct client profile has been selected.
- Once there you can check out appointments and build a cart of Products, Services, Memberships, and Vouchers for the client.
- Use the search bar, filters, and calendar (to check out only) to locate a client, item, team member, or service name and add it to your cart. You can create a client profile if they don’t already have one.
- Click on each item in the cart to edit it, remove it, assign it to a team member, and apply a discount. You can manually apply a discount by adjusting the price of the item.
- Once you’ve filled your cart and assigned it to a client, click Continue and Add a tip amount if the client would like to add one.
- Click continue to collect payment. You can accept a range of payment methods, including Send Link, Card terminal, Cash, Voucher, or Split Payment. If you select Split payment, you will need to choose which payment methods the client would like to use.
NOTE: You can add service charges or surcharges to your online payments or invoices and adding them to the invoice at checkout.
Payment options
The payment options available to you when you get to checkout will vary depending on the type of OOOT.COM account you have.
Send link
Once you have set up payment processing, you can start processing payments for your services using Send link. Our cashless and contactless Send link payment option is available to use for both online and offline bookings and is the easiest way to process your payments.
NOTE: Before you can start processing payments, you'll need to add your billing information. Once confirmed, you can set up no-show protection where you'll be given the option to require card details when clients book online.
If there's a card icon next to the client's profile already, you can click Charge Card. If you don’t already have the client’s card information, you’ll need to use Send link.
- Once you get to the checkout, select Send link.
- Fill in the client details and click Send payment link.
- A secure payment link will be sent by text message to the client's mobile number.
- Once completed, the payment will be processed and you can send an invoice to the client directly.
- Their card details will be added to their client profile and can be used to check out future bookings.
PRO TIP: If a client has booked over the phone and hasn't previously added card details to their account, you can still use Send link. We'll process the payment and payout directly to your account. The client only needs to add their card details once, so future bookings with you will be even easier.
Charge card with online bookings
Once your client has added their card details to their OOOT.COM profile (when setting up their OOOT.COM account, choosing Send link, or making an online booking), a card icon will be visible on the bottom right-hand corner of the client's photo or avatar icon on your client list.
Once their appointment has been completed, their card will be visibly available as a payment option at checkout:
- When you get to the checkout, select the card linked to the client’s OOOT.COM account.
- Apply any necessary changes to the sale, e.g add services, tips, or discounts.
- Once updates have been applied, select Charge Card.
- Payment will be taken from the card attached to the client’s account.
- You'll have the option to email or print the invoice for the client as proof of payment.
NOTE: If you select Charge Card but the value of the appointment is greater than the original booking value, an authorisation code will be sent via text message to the client's registered mobile number. The client will need to read the code to you so you can type it in and authorise payment.
PRO TIP: Authorisation codes are also triggered if the booking is made Offline (by the salon) and the client would like to Send link and/or if the appointment is checked out a day in advance or a day later. We recommend checking out appointments as soon as they have been completed for payouts and reporting.
NOTE: Once you've selected Charge card, DO NOT take a physical card payment again through a card terminal machine as this will result in the client being charged twice.