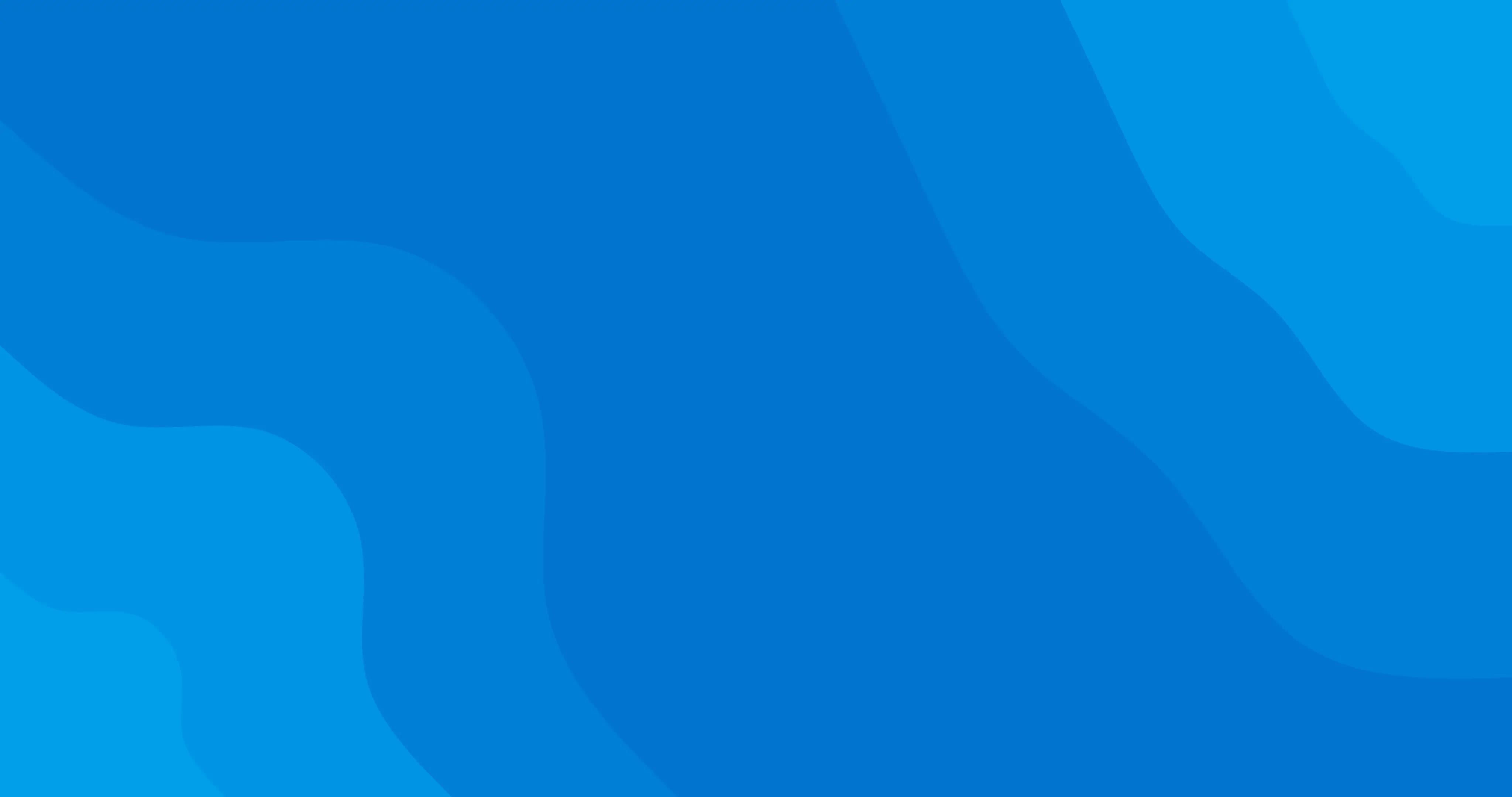Partners will be able to require partial or full payment upfront for all or selected services with the brand new deposits feature on ClinicSoftware.
Requirements for using and setting up deposits:
- You must have ClinicSoftware payment processing enabled;
- You can choose either Deposits or cancellation fees - you cannot have both;
- Deposits will be subject to the same standard payment processing fees as other card transactions;
- Deposits will be applicable by default for both online and offline appointments;
- When a deposit is collected, no invoice will be issued. An invoice will be issued once the whole appointment has been checked out;
- There won’t be any automatic refunds of deposits. You will be able to refund deposits manually prior to the appointment, from the appointment, or after the appointment via the invoice refund.
Enable deposits
- Go to Setup and select Cancelation Reasons.
- If you haven’t set up deposits or cancellation fees yet, click Add Cancellation Fee.
- If you haven’t set up payment processing, you will need to do so before you can set up deposits and cancellation fees for your services. Once payments have been enabled you can set up your policy.
- Choose which type of policy you’d like to apply to all or selected services. Deposits require clients to pay a full or partial amount of the service price at the time of booking. Cancellation fee requires clients to confirm appointments with a card that can be charged when they cancel late or don’t show up.
- Select your deposit type. Same deposit for all services allows you can set a standard deposit for all services. This will be a percentage % of the full-service amount. Customise deposit per service allows you to set deposits one by one or in bulk. To bulk customise your deposits, click the checkbox next to the services you’d like the deposit to apply to, select Bulk edit, and enter the deposit amount. Once you have set a deposit amount, click Save and the deposit will be applied to all of the selected services. To create a deposit for a single service, go to your Services, select the service you’d like to set a deposit for and enter a Deposit amount.
- Choose which clients pay deposits - all clients or new clients only.
- Set your policy and terms - include a brief summary of your deposit policy and add any additional terms and conditions that you want your clients to see when booking and confirming appointments.
- Click Finish to confirm. We’ll send you a confirmation letting you know that your deposits are set.
NOTE: A summary of your policy can be found in your settings under Cancellations and fees. Click Edit to make changes to your policy and deposit amounts at any time or Disable to stop charging them altogether.