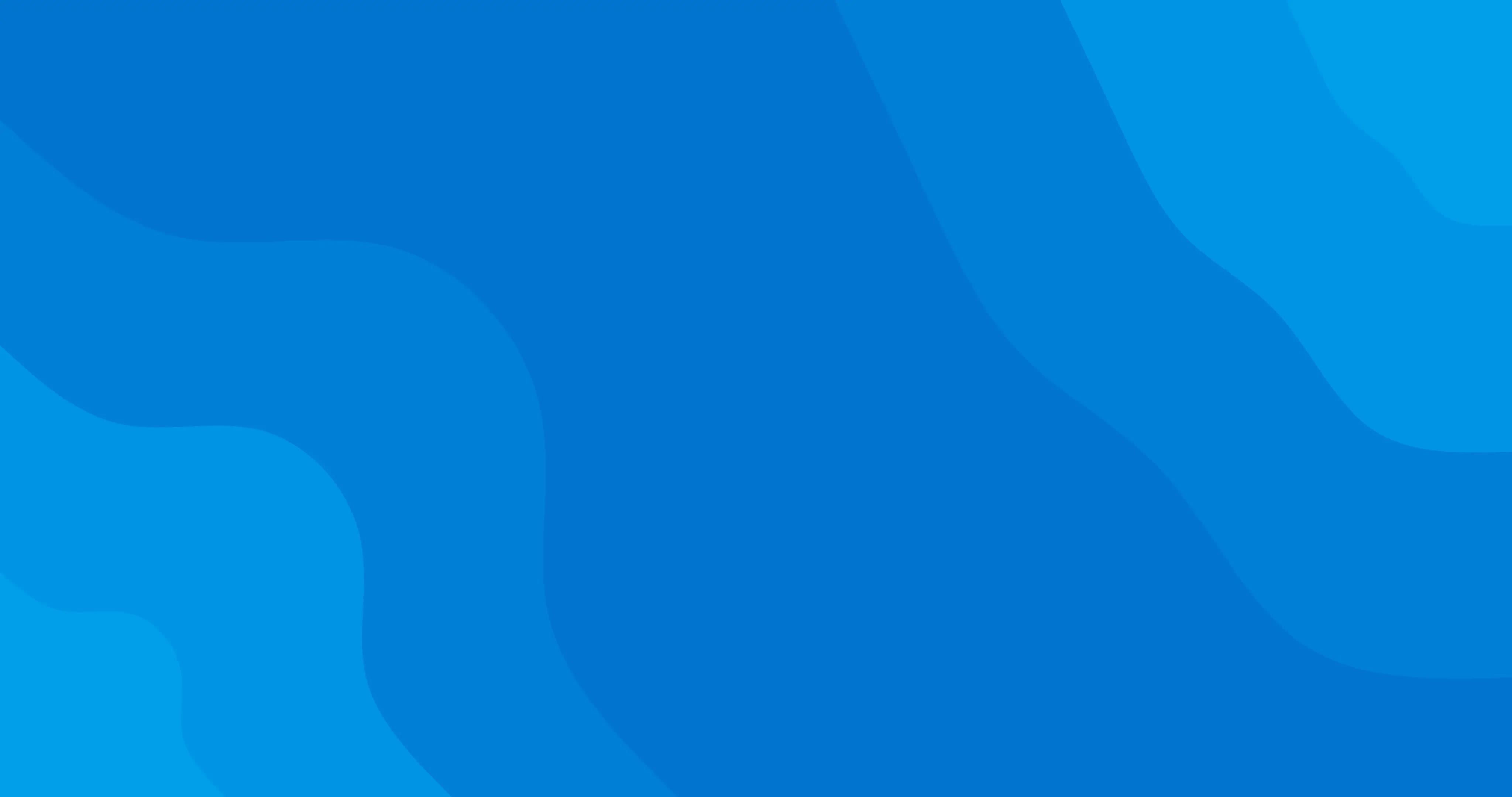Forms are an important part of many businesses' operating processes and allow you to gather any client details you need before an appointment takes place. Our forms have fully customisable sections, can be accessed on any device, and will be stored on the client profile once completed.
To help you during COVID-19, we’ve created a template that you can edit and use straight away to keep your business and clients safe.
To create a form, follow these simple steps:
- Go to Consultation Forms and select Create Form.
- Click on Add your first section and choose which type of section you’d like to add. For Client details, tick the button next to the details you’d like your clients to provide. For Custom sections, you can create your own questions and choose your own answer type.
- Once confirmed, click Add.
- Once you’re happy with the sections you’ve created, click Next step.
- Give your form a name and choose when to Ask the client to complete the form from the drop-down.
- Choose which service(s) the form applies to. This means whenever a client books any of these services, they will be asked to complete this form. Click Edit to see a full list of the services available and select the checkbox button next to the services the form will apply to.
- Under Signatures, use the sliding scale to enable or disable a client or staff member signature requirement. For now, clients will need to type their full name into the Client signature box when consenting to the information outlined in the form. Client signatures will be coming in one of our future updates.
- Click Save to confirm settings.
- After one final preview of your form in the Builder view, click Next step to finish making changes.
- Once created, your form will remain inactive. When you select Activate now, click the checkbox button next to Send form for upcoming appointments to apply your form to appointments that have already been booked.
Client details are predefined and the questions cannot be amended but you can make changes to the section title and add a description with any extra information you’d like to include.
NOTE: The Client details section of your forms will be filled in automatically using the personal data that has been saved under the client’s profile.
PRO TIP: To delete, duplicate or rearrange the order of your questions, click on the question you’d like to edit and select the pages to duplicate, the garbage can to delete or the down arrows to move it up or down. Click the save button to confirm changes.
NOTE: To delete, duplicate, edit or rearrange the order of the sections you’ve created, click the three dots next to the section you’d like to edit and choose which change you’d like to make from the drop-down.